Tasks overview
You may like to start with the introductory video.
In Case Manager a task describes a unit of work that should be completed within a specified period of time. It is usually tied to a particular case (but not always). It has a title, and usually a start date+time and a due date+time. It may also have a reminder.
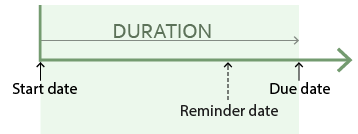
A task is the responsibility of either a specific employee or an employee system role, such as the Office Manager. If a task has a reminder date and it has not been completed, the task appears at the specified date in the Reminders window of the user responsible for the task.
When you mark a task as completed the date and time are recorded.
If the completion date+time is past the due date+time, you can indicate the reason why it was completed late, see Manage tasks.
When a task has a reminder date, the Reminders window
Note that the completion date of a task can be any time after its start date. It can even be before this date if the task setting that allows tasks to be completed prior to their start date+time is turned on.
A task can also be recurrent. After it has been completed a new copy of the task is created with dates that are a certain amount of time later than the previous task, see Recurrent tasks.
Tasks and reminders can be viewed, managed and marked as complete at a case level at the case's Tasks tab. Case tasks can be inserted into documents using merge fields.
Alternatively tasks can be accessed through your list of Tasks, where you can view, manage and complete all of the tasks you are responsible for over multiple cases.
Case tasks can be created by a user or generated by workflows.
You can create new tasks at the list of Tasks and at a case. The process at the Tasks list is the same as creating tasks at a case's Tasks tab, except that at this list you can create tasks that are not linked to a case.
A new task is immediately added to the case, if it is linked to one, and to the list of Tasks for the responsible user(s). However, it may not be immediately visible at the list of Tasks. For example, if the task starts in the future they will not see it at the list if the State is set to current, i.e. they are looking at current tasks only.
An individual user can create tasks and reminders for themselves only. With appropriate permissions a user can also create and assign a task and reminder for other users. This is useful for a practice manager who is assigning work across their team. There are a number of security permissions for tasks in the Security Groups List permission settings that restrict, for example, whether a user can view or edit other users' tasks.
Managers should see everyone's list of Tasks and their progress with them in order to monitor employee performance, see Task performance.
Click here for a video overview of task and reminders.
When you first set up Case Manager, you start with several default task titles.
We recommend that the system administrator creates a list of titles in the Task Title List that relate to your business requirements and practices.
This is located by selecting Lists > Other Lists from the main menu and selecting a List type of Task Title from the dropdown list.
Employees should use the pre-defined task titles and be prevented from creating their own task titles.
The system administrator should also customise the Task Status List, the Task Late Completion Reason List and the Task Not Finished Reason List. Users may need to make selections from these lists when they manage their tasks.
Tasks are a fundamental part of workflows, see Workflow overview. You can identify workflow-generated tasks by adding a Workflow column to the grid:
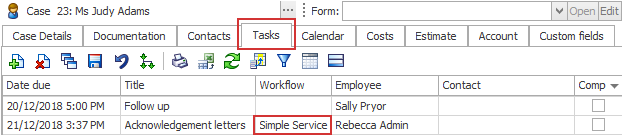
If a task isn't linked to a workflow this field is blank.
Workflows can create mandatory or non-mandatory tasks.
Completion of a workflow-generated task can also lead to the automatic generation of the next task(s) in a sequence, depending on how the workflow template was set up.

