Invoices
Brief review
Invoices can be created at a case level at the Account tab or they can be created for multiple cases using the Invoice Generator. All the invoices for a case are accessible at its Account tab regardless of how they were created.
When an invoice is printed an invoice template is applied to it. To locate the template the system first checks the invoice contact. If invoice template settings have been fully defined for the contact's company they are used, otherwise the system searches for template settings for the case category. If they do not exist, the system uses the global invoice template settings, see Invoice templates for more details.
For more detailed information see Invoices.
Create invoice at case
To create an invoice at the case's Account tab click the New button ![]() and select New Invoice. This opens the New Invoice screen.
and select New Invoice. This opens the New Invoice screen.
- The case's Bill To contact (located in Contacts grid) is automatically selected here. You can override it and select another case contact if required.
- The next available invoice number is automatically generated and allocated to the invoice after it is created. Do not change the invoice number here unless you require a specific invoice number, see Invoice numbers.
Note that even when the company and not the contact is displayed here, the contact is linked to the invoice as the invoice contact.
The company settings for this contact's company determine the invoice terms and notes. These are taken from the company settings.
All the unbilled and billable costs in the case are listed under Invoice costs and will be included in it unless you exclude them.
The list has some grid functions and you can use these to sort and order the list. You can optionally nominate a date range to filter the list.
- Create a draft invoice if you are not finished or if all staff haven't yet entered their costs, see Draft invoices.
- Select the invoice terms.
- You can enter a date range for the invoice.
- Click the checkbox to exclude a cost from the invoice.
This restricts the costs that can be included in this invoice to those with dates that are within the range.
You can also use the invoice date range feature in conjunction with a system setting to prevent entry of costs within the date ranges set in existing invoices.
See System accounting settings at D.
- Click Edit to display the details of the currently selected cost in a pop-up window.
This allows you to change cost details while creating the invoice.
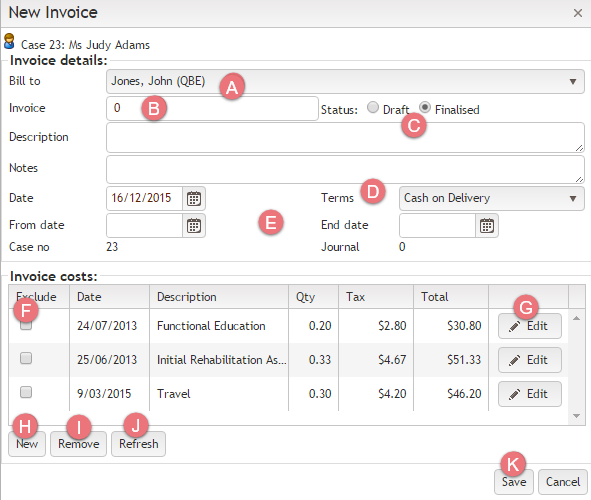
- Click New to add a new cost to the case and include it in this invoice. To enter cost data you need to show cost details (E). See Add cost for details about entering a cost.
- Click Remove to remove the selected cost in the list from this invoice.
- Click Refresh to scan the database for costs that match specified date limits a(at E) and add them to the list.
Note that this is one of the four methods of entering costs.
If the cost record existed in the system before creating or editing this invoice, the cost will be removed from the invoice but not deleted from the system.
Older video demonstration of creating an invoice at the case level.
Add cost at invoice
As explained above at F, you can enter a new cost at the same time as creating or editing an invoice. Naturally the cost is linked to the invoice.
Permission to add case invoices
The Add Invoice permission gives a user the ability to create invoices at a case. However, when the user selects Add > New Invoice at a case, a setting at the Bill To case contact's company and at the category of the case is also checked. This is Restrict invoice creation to the security group.
If either setting specifies that the ability to create invoices is further restricted to members of a particular security group, an error message displays when the user is not a member of this group. They cannot proceed with invoice creation.
As with invoice templates, if this restriction setting exists at the company level it overrides any restriction setting for the case category.
Edit invoice
When you select an invoice from the list at the Account tab, the bottom of the screen shows the same information as seen above. Thus, the Bill To company, date, amount and banking details are displayed as well as the list of all costs included in the invoice. If the invoice has draft status and you have appropriate permissions, the invoice and the list can be edited and re-saved if required.
Note that if you have an invoiced cost and need to delete the cost from the system altogether, you need to give the invoice a draft status, save it, re-open it, remove the cost from the invoice and save the invoice. You can then delete the cost at the Costs tab or Time Sheet.
