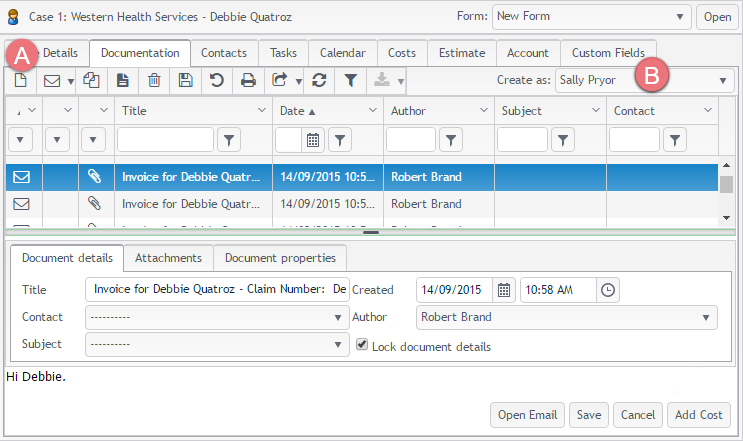Add new document
The screenshots on this page do not all reflect the new web version yet.
You can create new documents at a case's Documentation tab. These documents include:
- Plain and formatted text documents
- Word and Excel documents
- Other documents
When you create documents, you start by choosing a template to provide the foundation for the document.
Emails
You can also store and send emails at the Documentation tab, see Email overview.
Add new document
- The first step when you create a document is to click the New Document icon
 .
.
- You can also create a document on behalf of another user, see Create document on behalf of another user below.
After clicking the ![]() icon the New Document window appears:
icon the New Document window appears:
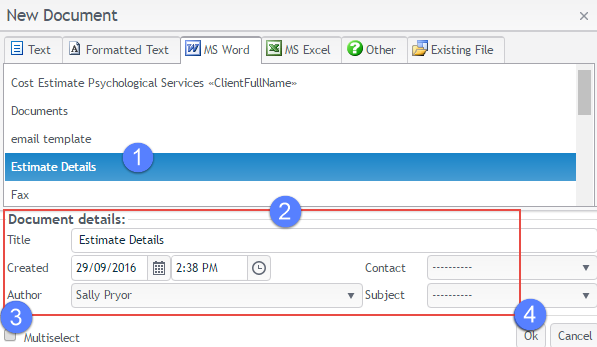
- Select an existing template.
- The document details have the title, creation date and author already entered.
- You can create multiple documents at the same time by clicking the Multiselect checkbox and clicking the checkboxes for multiple templates.
- Click OK to create and save the document(s).
The document starts as a copy of the template. Any merge fields in the template are replaced with the appropriate database information.
Templates are created at the Document Template List.
You can change these if desired and this updates the merge fields in the document, such as author's qualifications.
You can select values for the contact related to the document and its subject if required.
Your new document(s) are added to the Documentation grid.
- For plain and formatted text documents, the process of opening the document for editing continues inside Case Manager. You add content and complete the process by clicking Save. See Text documents.
- For Word and Excel files, you do not edit them in Case Manager. Instead, you continue in Word/Excel and complete the process by saving and closing the file and then returning to Case Manager. See Word documents and Excel documents for specific details.
- For all other files, the process is very similar to Word/Excel, except that no merge fields are involved. See Other documents for specific details of document creation.
There are certain aspects of documents and document creation that apply regardless of the type of document. These are detailed below.
Shared features for all types of documents
Create document on behalf of another user
This feature is accessed from the simple Create as: dropdown menu at the top RHS of the Documentation tab.
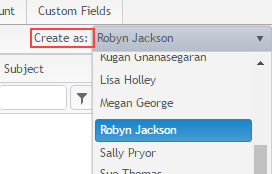
This is indicated at B in the screenshot at the top of this page.
When another user is selected from this list, it is as if this user was logged on and creating documents themselves. Not only are they the author of any documents that you create, but all merge fields involved in such documents collect their information. Note that merge fields for both the current user and the document author collect their values, for example the office details. Note also that this feature applies to emails, and applies to the email signature and email address.
The feature is controlled by the permission Create documents on behalf of other users, see Security groups. The dropdown menu will not appear for users that do not have this permission.
Click here for a video demonstration of creating documents on behalf of other users.
Add cost to document
You can add a cost to the document, such as a charge for writing a report or making a phone call to get information for your progress note.
Import document into Case Manager
You can drag existing documents into a case by dragging them into the Documentation grid from outside Case Manager or by clicking the New Document icon ![]() and then selecting an existing file at the first step, see Import document into Case Manager.
and then selecting an existing file at the first step, see Import document into Case Manager.