Email overview
Case emails, including invoice emails, are stored with the other case documents in the Documentation tab.
The email subject is the document's title. You can view the contents of the email, its properties, its details, a list of any attachments and the attachments themselves, see Emails at the Documentation tab.
You send emails from the Documentation tab. Case Manager works with your own email system and sends email via your outgoing mail server. This must be configured before you can send emails.
Set up emails
There are two main steps in setting up email in Case Manager:
- System email settings
- Employee/user email settings
System email set up includes the global signature for blank emails, global email server configuration & Case Manager's system email (configured with the server configuration, see below) and other email options, including those for invoice emails.
User email set up includes setting your email address, your signature for blank emails and your user email server configuration (see below) when required.
Email server configuration
Email server configuration depends on which version of Case Manager you are running and what kind of email set up you have at your company. See Email server configuration: an overview.
Sending emails from Case Manager
Once set up, you can send emails by clicking the email icon at the Documentation tab, see Send email for details.
When you send an email from Case Manager, Case Manager connects to your email server using the saved credentials and hands the email over to your email server. Your email server provides Case Manager with an acknowledgement and then sends the email. Case Manager marks the email as sent because from here onwards, it's your email server that sends the email to the recipient.
Email templates
Emails can use templates that can include merge fields and role-based email addresses. They can also be created 'from scratch'.
Invoice emails
Emails sending invoices are considered to be a special kind of email. You send them from the case at its Account tab or in a batch using the Invoice Batch Utility. Specific invoice email template settings apply to such emails, see Email invoice for all details.
After you have sent any kind of email or saved it as a draft, the email is displayed in the list of documents.
Reply and Forward
You can send, forward and reply to emails by clicking the email buttons at the Documentation tab, see Send email for details.
Adding emails to Case Manager
You receive emails in your own email program (e.g. Outlook) and bring them into the case's Documentation grid by dragging them in.
This can also bring any attachments the emails have. Alternatively, you can just bring in the attachments.
See Drag email into Case Manager for details.
Email locking
By default emails are locked via the Lock document details setting after they have been sent or received. You can see and change this in the Document details window.
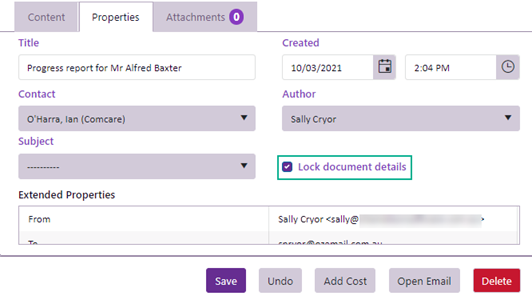
A system setting also allows you to specify whether you want to prevent deletion of emails that have been sent, see Document settings.

If you need to delete a sent email you must turn this setting off and also untick the email's lock setting.
Further Information
Detailed information about emails in Case Manager, including the setup instructions, continues with Email system settings - an overview.
