Templates and Case Manager
Templates help you standardise and speed up the creation of standard documents and estimates.
You may recall from Types of documents that there many types of documents that Case Manager can work with. You may also recall that when you create a document, the first step is to select a document template that will provide its foundation. These templates can be as simple or as detailed as required. Plain text, formatted text, Word and Excel document templates can contain merge fields, which are explained below.
Document templates are useful when reports, letters and even emails have a standard layout and contain common text, including common case information such as the client name, referral date, and so on.
You enter the common information in the template and then add placeholders. These insert the common case information when the template is used at a case.
These placeholders, or merge fields, instruct Word or the Rich Text editor to look in the Case Manager database for the requested information and to insert it in the document. In the example below, the top of the template contains an image, some text and two merge fields: <<ClientFullName>> and <<CreatedOnShort>>.
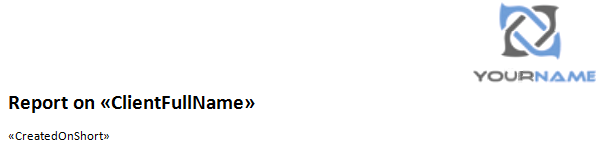
A document created using this template on September 14, 2016 at Kelly Jamieson's case automatically starts as:
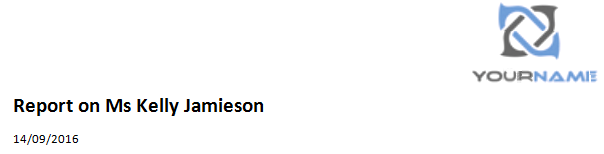
If you would like to see a more detailed explanation of this process, see Templates and merge fields in the rest of this site.
Create templates at the Document Template LIst by selecting Lists > Document Templates from the main menu. A template is linked to one or more case categories.
Cases with these categories can accessed the template at their Documentation tabs.
The entire process is demonstrated in the videos below.
The video shows plain and rich text document templates in the Windows version of Case Manager, however the concepts are the same.
The video shows Word templates and merge fields in the Windows version of Case Manager. The concepts are the same except for opening the Word document, which follows the downloading and uploading process we saw in Editing Word documents.
The video shows the email templates in the Windows version of Case Manager, however the concepts are the same.
Email templates save time when sending
- general emails from the Documentation tab
- invoice emails from both a case's Account tab or the Invoice Batch Utility.
Email templates can be chosen from any Plain Text or Formatted Text template.
Invoice email templates are managed differently. You set the standard invoice email options, including the template, in the system options.
Select Tools >Options from the main menu. Click the Email tab, then click the Other tab.

Invoice email options are also customisable at the category and company level. You will find full details in the rest of this site at Invoice email settings.
The video shows the Activity List in the Windows version of Case Manager, however the general concepts are the same.
Estimate templates are different from document templates. They do not contain common text or merge fields, as document templates do. Instead they are standardised estimates that can be re-used (and possibly customised) at individual cases. They reduce time spent entering estimates at a case and are useful where there are Service Level Agreements.
You may recall from Controlling costs that estimates regulate the costs that can be added to a case. You may also recall that the way they function depends on settings at the case category level.
An estimate template can be created from an existing estimate or it can be designed completely from scratch.
To create a blank estimate template, select Lists > Estimate Lists from the main menu to go to the Estimate Template List.
To convert an existing estimate, select the case, go to its Estimate tab and click the New button. Select Convert Current Estimate to Template.
Next: Lab - Templates
