Settings for category
This section of the site covers the category settings.
To access the Category List select Lists > Other Lists from the main menu and select Category from the List Type dropdown list. Select the category and its settings tabs appear at the bottom half of the screen.
It is important to first review the way that settings at different levels in the system are evaluated:
Case Manager is an extremely customisable system and you can often customise settings at three levels:
- the Bill To company of the case
- the category of the case
- the global system settings for your business
Often you only need to customise a setting for a company or category when you want cases/invoices with this company or category to be handled differently from what would otherwise apply, i.e. from what is specified in the system settings.
This process works because when settings at different levels apply to the same operation there is a hierarchy, A company setting usually overrides the case category setting, which overrides the global system setting.
An example of this hierarchy in action is invoice templates. When applying the template for an invoice, the system looks at its invoice contact. If an invoice template was defined for the invoice contact's company, then this template is applied to the invoice. If not, the system searches for an invoice template for the case’s category and uses that. If such a template does not exist either, the system uses the global invoice template.
The diagram below shows the hierarchy and indicates the range of settings tabs at each level.
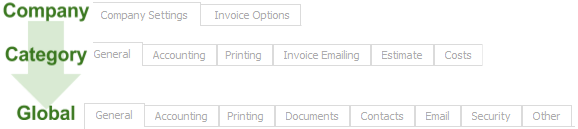
The category settings are divided into six tabs:
Click the General tab to access/edit the category name, enter its shortcut and set whether it is active.
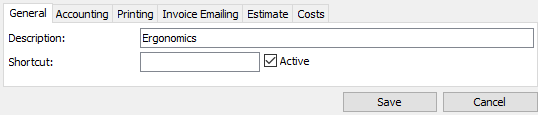
Click the Accounting tab.
- A category-specific default cost rate, tax code and charge code can be set.
- This setting restricts a user's permission to create invoices at a case level, see Permission to add invoices.
There are several sub-tabs in the Accounting tab.
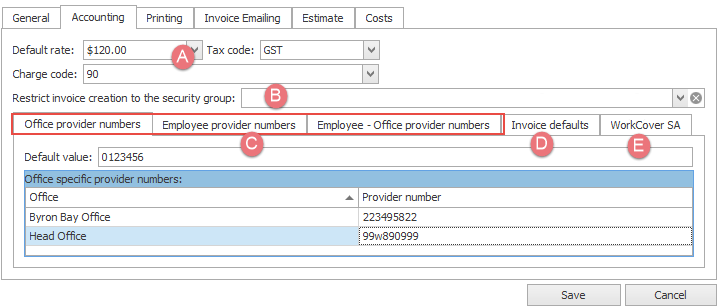
- The first three sub-tabs enable you to enter provider numbers, see Provider numbers for full details.
- The Invoice defaults tab enables you to set category-specific invoice terms and notes. These are overridden if there are company-specific values for the invoice contact's company.
- The settings in the WorkCover SA tab assist with compliance for the requirements for ReturnToWorkSA, see ReturnToWorkSA.
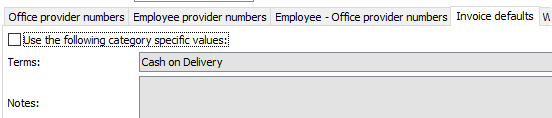
An extra tab at the right hand side appears when Medicare/DVA functionality is switched on in Case Manager.
Tick this option if invoices for cases with this category should have the Medicare/DVA claim options, see set up for Medicare.
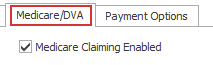
Click the Printing tab
You can customise the invoices that your business sends for cases with this category using the options in the tab, see Invoice templates for full details about category invoice templates.
You can now specify the layout for the other accounting transactions, see Print accounting transactions.
Click the Invoice Emailing tab
You can customise the emails that your business uses to send invoices for cases with this category using the options in the Invoice Emailing tab, see Invoice email templates.
Click the Estimate tab
These settings are detailed at how estimates work.
Click the Costs tab.
- If the checkbox for Ignore specific company rates is ticked any specific charge rates for the case's Bill To contact's company are ignored.
- Under If an Estimate does NOT exist one option must be selected. It applies when the case does not have a current estimate.
- No costs can be added
- Allow costs from the Activity List
- Allow entry of any charge
You cannot enter any costs or edit any existing costs.
You can only enter case costs from the Activity List that are linked to the case's category.
You can enter any costs including 'brand new' costs. These new costs are not saved to the Activity List.
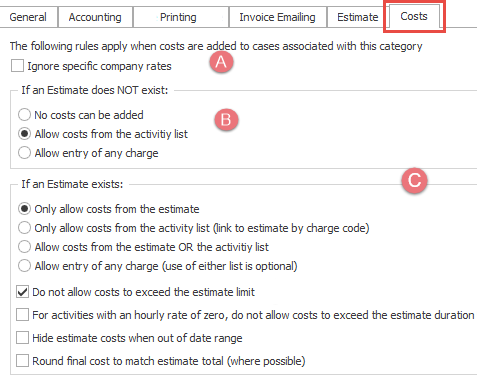
- The settings above cover what should happen if there is no estimate for the case.
The remaining settings cover what should happen when estimate(s) do exist. They specify the way that they should police the case costs. See Estimate settings for details.
