Print accounting transaction(s)
Case Manager's four types of accounting transactions: invoice, adjustments, payments and refund are printed using templates which can be customised, as described below.
Print invoice(s)
You can print invoices in batches through the Invoice Batch Utility.
Individual invoices can be printed from their case's Account tab, see Print Invoice.
In both situations each invoice contains certain information in its heading and its line items. It also has an invoice template that specifies how all the invoice information is organised on the page.
When printing or creating a PDF of an invoice, the system looks for the invoice contact. If the contact's company has a customised invoice layout template and/or settings for the heading and line item, these are applied to the invoice. If not, the system searches for the settings and template at the case’s category and uses them. If these do not exist either, the system uses the global invoice template and settings.

Note that the invoice layout template and the heading+line item settings are separate and independent. Thus, for a particular invoice, its invoice contact's company might just have a heading+line items setting and these are adopted for the invoice. However, the search for the invoice template continues to the category level and beyond, if necessary. Often a global layout template may be used for all invoices, with heading+line item customisation set at the category and company levels.
Thus, creating invoice templates and settings at these three levels involves selecting invoice header and invoice line item options and/or specifying the invoice layout using the Report Designer. Full details start with the overview at Invoice templates.
Print adjustment
An adjustment is only printed from a case.
When you print an adjustment an adjustment template is applied to it that specifies the way that its information is organised on the page. Adjustment prints are simpler to customise than invoices because you do not have to specify heading and line item options. You simply create adjustment templates at the same three levels (system, category and company) as required. These are prioritised as described above. If no custom template has been specified at any level, the default adjustment template is applied.
System level
Set the customised global adjustment template at the System Options settings. Select Tools > Options from the main menu and choose the Printing tab.
Click the Adjustment tab.
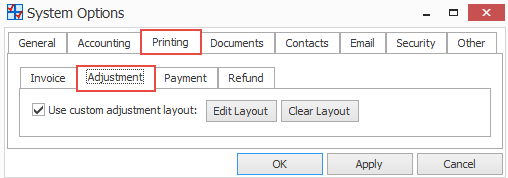
Click the Use custom adjustment report layout checkbox to override the default layout with a customised layout.
Select Edit Layout to customise your layout. This opens Report Designer and loads your custom layout, ready for editing. The first time you do this, Report Designer starts with the default adjustment layout ready for you to make changes. Instructions for customising the template in Report Designer start at Simple template modifications.
After you have saved your work in Report Designer return to this screen and click OK to save the checkbox setting and close the window or Apply to save it and keep the window open.
Category level
Set any category adjustment templates at the category settings. Select Lists > Other Lists from the main menu and select Category from the List Type dropdown menu. Select the required category and click its Printing tab.
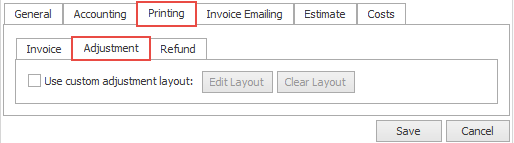
Follow the same instructions as at the system level above
Company level
Set company adjustment templates at the company settings. Select Lists > Company Lists from the main menu and select the required company. Click its Invoice Options tab.
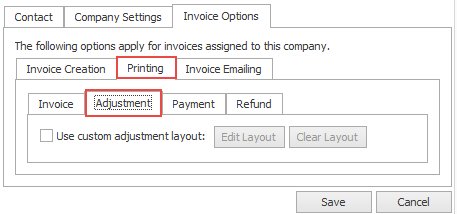
Follow the same instructions as at the system level above
Print payment or refund
Similarly payments and refunds are only printed from a case.
Refunds can have templates at the same three levels and these are set up and customised at very similar settings screens, as described above at Print adjustment.
As for payments, remember that a payment transaction is often created as part of a connected group of payments. These payment transactions are all created at the same time, possibly across multiple cases. They are all derived from one amount of money (one cheque, one direct deposit, etc), usually paid by a company. Thus, payments can have templates at only two levels - system and company - because the multiple cases involved in the grouped payments may have more than one category. Note also that the printed document or PDF file for one payment lists these connected payments in the group.
The system and company payment templates are set up and customised at similar settings screens, as described above at Print adjustment.
Changes to accounting templates
Once you change any of these accounting transactions templates at any level, the revised template applies to all relevant transactions in the system. Obviously the revised template can't change any existing printed or PDF accounting transaction files, but it will apply to any subsequent prints/PDF files of any transactions.
Print groups of transactions
There are other functions in Case Manager where you can collect a list of accounting transactions based on certain criteria (transaction type, case, date, time, company billed, etc) and then print them. These could be mixed collections or collections of just one type of transaction. They include:
- the Accounts grid for a case, where grid functions allow you to choose columns, filter, sort, group, total and print transactions
- the Journal Entry List, where you can print a journal list for each journal entry
- the Case Manager reports include a number of useful accounting reports that can be printed, such as Customer Accounts Summary
Recommendation
You are not advised to create lots of templates in the system. The less templates you have, the simpler is the process of managing them when changes occur. Each business must find a balance between its needs and the requirements of its customers, however when you can make changes at the global level this is preferable to managing multiple category and company-based accounting transaction templates.
